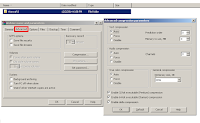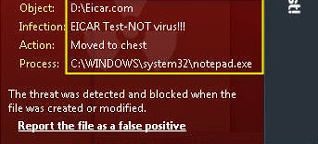Harddisk itu ada dua jenis, yang pertama adalah harddisk internal dan yang kedua adalah harddisk eksternal. Yang kali ini ingin dibahas di artikel ini adalah tentang harddisk eksternal.
Harddisk eksternal sesuai dengan namanya eks = luar artinya harddisk ini bisa kita gunakan diluar casing dari sebuah komputer atau laptop. Ini dia
Kekurangan dan Kelebihan Harddisk Eksternal
Kelemahan dari harddisk eksternal adalah harganya yang lumayan lebih mahal jika dibanding dengan harddisk yang internal. Selain itu harddisk eksternal juga sangat mudah diserang virus, serta riskan terjadi bad sector, gampang terjatuh yang akhirnya mudah terjadi kerusakan pada harddisk internal tersebut. Harddisk internal juga sangat mudah untuk dicuri maling.
Merawat serta menjaga harddisk ekternal sedikit lebih susah jika dibanding dengan harddisk yang internal. Kalau anda memiliki harddisk eksternal ada baiknya jangan kebanyakan dipinjamkan ke orang lain. Kadang orang yang kita pinjamkan itu suka usil atau tidak mengetahuinya. Contohnya seperti mencopot kabel USB harddisk ekternal, padahal kabel USB harddisk eksternal itu tidak boleh dicabut, karena dapat membuat harddisk external itu menjadi cepat rusak atau memperpendek umur dari si harddisk eksternal itu sendiri.
Kalau anda memiliki harddisk eksternal, kemudian harddisk tersebut suka dipinjam oleh orang lain dan pada saat harddisk eksternal itu dikembalikan kepada anda dalam keadaan rusak, pasti perasaan anda jadi galau, tentu hal ini sangat tidak mengenakan bukan? Ingin marah merasa tidak enak karena yang pinjam itu adalah teman kita sendiri (misal), ya kalau begini kan jadinya terpaksa kita cuma bisa pasrah saja. Dan untuk membetulkan atau membeli yang baru harddisk external itu pastinya harus mengeluarkan uang yang tidak sedikit.
Rusaknya harddisk akibatnya sangat fatal kalau ada data-data penting didalam sana. Oleh karena itu ada baiknya kita memahami bagaimana caranya untuk memperlakukan harddisk itu dengan benar dan baik.
Semoga artikel tentang kekurangan dan kelebihan harddisk eksternal ini bermanfaat buat anda. Jangan lupa baca artikel lainnya diblog ini, siapa ada yang berguna.